- Teamviewer Wake On Lan Port Chester
- Teamviewer Wake On Lan Instructions
- Teamviewer Manual Wake On Lan
- Teamviewer Wake Pc
- Teamviewer Wake On Lan Setup
Port Forwarding How to Access Your Computer From Anywhere! Use TeamViewer for LAN network 2020 - Duration: 2:39. Captain TechWorld 4,525 views. Configuring Wake-on-Lan on Arch. Here, 9 is the default, but you can use any port number so long as your client wake-up application can talk to a port other than 9. Most WOL services will use either UDP port 7 or 9. 192.168.1.254 is just an IP address in your LAN's subnet; it can be any IP, as long as it is not assigned to any device on your network. Check the port being used. The default of 4343 should be the appropriate port for Wake On Lan activity. Check router settings. While most routers should allow Wake On Lan, some might have security features enabled to block this. Check to ensure no specific option is enabled to block Wake On Lan features. Now I want to put my local home computer to sleep but be able to wake it up with the Wake-on-LAN feature from my remote office notebook. The wake-up should be performed by a contact request at the teamviewer port 5938 (where the local home computer is listening). Yes, I setup Motherboard BIOS and router (NAT forwarding) accordingly.
TeamViewer is remote access software. It has been designed to be easy to use, and thus doesn't require you to open any TCP or UDP ports in order to use it. This article shows the ports used by TeamViewer, and explains how to block or allow these ports on your computer network.
Ports used by TeamViewer
The ports used by TeamViewer are TCP 80, TCP 443 and TCP 5938.
How to Allow TeamViewer Ports
You do not need to redirect any ports in order for TeamViewer to work. It will automatically find it's way out of your network, unless it has been explicitly blocked. If you are having trouble, check if there are any outbound rules in your firewall for ports 80, 443 and 5938. Also check if you are using a HTTP proxy or HTTP transparent proxy – this could be intercepting and blocking your connection to TeamViewer's servers.
How to Block TeamViewer Ports
If you want to block TeamViewer on your network, there are a number of ways to do this:
- Block Access to DNS Records
- Block Access to the TeamViewer IP Address Range
- Block outgoing access on TCP Port 5938 on your router/firewall
- Restrict the TeamViewer EXE from running, via Group Policy
- Deep packet inspection in your firewall
I have written a guide to help you block TeamViewer ports on your network, as well as other methods. Read the guide here.
I have also written an article comparing TeamViewer with different methods of remote access. Read it here.
How to Remotely Turn On Your PC Over the Internet

You have made a search on Google on how you can ' remotely turn on your PC over the internet ', that's why you are here.
Don't go anywhere!
Because we are going to 'enable wake on LAN windows 10 8 and 7', after which you can 'turn on computer remotely with Windows 10' and other versions easily.
In our previous article, we have discussed on how to add a Static Route to the Windows Routing Table
But now let's start our discussion on remotely turn on pc with Android and iOS phones or with other computers to anywhere in the world over the internet
Using Remote Desktop or remote file access is not a bad thing to access your computer anywhere but there is a one thing annoying that you have to turn on your computer after leaving your house/office and then using a computer anywhere from the world. The other drawback is it consumes more and more power. Then you must be thinking that what's other methods are there instead of accessing your PC via remote desktop?
The good news is that you can power on your PC anywhere anytime whenever you need to use it.
So, today we will discuss, 'how to remotely turn on your pc over the internet'
Windows gives us an advantage of 'Wake-on-LAN'. With 'Wake-on-LAN', you just send some magic packets that will turn on your PC over the internet.
The Fanman Show Recommended Readings for you:
How to Configure Wake-On-LAN on Windows
To make this work, you'll first have to set up Wake-On-LAN normally. You'll typically find this setting in a computer's BIOS or UEFI settings. In your PC's settings, ensure the Wake-On-LAN option is enabled.
To turn on your computer remotely, you need to configure Wake-on-LAN. The settings is available in the computer's BIOS or UEFI Settings. In your PC you have to ensure that the Wake-On-LAN option is enabled.
If you do not find the Wake-On-LAN option in BIOS or UEFI, then check your PC motherboard's manual whether it supports Wake-On-LAN or not
You may also have to enable this option from within Windows, whether there's a WoL option in your BIOS or not. Open the Windows Device Manager, locate your network device in the list, right-click it, and select Properties. Click the Advanced tab, locate 'Wake on magic packet' in the list, and enable it.
You can also enable it once you have been Logged in to Windows, you have to search for WOL option in your BIOS or not.
For this,
- Right click on My Computer Select Properties
- Then Device Manager
- Click on the Network Adapter
- Right click on your network device (An Ethernet LAN Card or a WIFI LAN Card)
- Select properties
- Go to Advance and scroll down to select 'Wake on Magic Packets' and enable it.
There is a possibility that Wake-on-LAN may not work on your PC using fast startup mode in Windows 8 and 10. In such situation, you should disable Fast Startup.
Teamviewer Wake On Lan Port Chester
'Subnet Directed Broadcast' is used to wake up a computer on LAN, if you don't understand the 'Subnet Directed Broadcast' then let's discuss it
Wake-On-LAN uses UDP. Many utilities use ports 7 or 9, but here, you can use any port of your own choice. You will have to forward a UDP port to all the IP addresses behind your router.
You cannot forward a UDP port to a specific IP address.
The Wake-on-LAN packet will be sent to every device attached to a router. When the information will match with the WOL packets on the specific device on the network, the remote PC will wake up. This is what we call it 'Subnet Directed Broadcast.'
To do this, you'll need to forward the port to the 'broadcast address,' which will broadcast the packet to all computers on a network. The broadcast address is *.*.*.255. For example, if your PC has the IP address 192.168.1.123, you'd enter 192.168.1.255 as the broadcast address. If your PC has the IP address 10.0.0.123, you'd enter 10.0.0.255 as the broadcast address.
For this purpose, you need to forward the port to the broadcast address. In simple ways, that forwarding port will broadcast the packet to all the computer attached to that network.
For example,
The broadcast address for class C IP Addresses may be *.*.*.255 (provided that your IP address is not subnetted)
Teamviewer Wake On Lan Instructions
Let's say an IP Address on your computer is: 192.168.1.123
Teamviewer Manual Wake On Lan
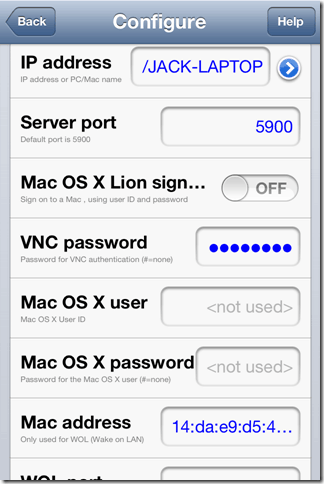
Then the broadcast ID will 192.168.1.255 because 192.168.1.0 is your network ID and 255 are the total no. of computers/nodes/devices attached to the network.
If your IP Address is 100.0.0.120 then you'll have to enter 100.0.0.255 as the broadcast address.
Let's configure the router with port forwarding and broadcast IP.
What if your PC is attached to a router with the dynamic DNS server, and your IP changes every time!
No issue,
Still, you will send wake-on-LAN packets router's dynamic DNS hostname that will find a way to reach your computer.
But how?
See the Screenshot below:
Next step is to send magic packets (Wake_on-LAN) to remotely turn on your PC over the internet.
You may find a various kind of software tools, online websites which offer a variety of Wake-On-LAN utilities for every type of platform such as Depicus.
Microsoft'other Wake-On-LAN software for Windows 10 and 8 are:
You can also use graphical Wake-On-LAN Windows program which is a web-based interface and sends magic packets through a web browser.
You may also have an option to install Wake-on-LAN Android app for android mobiles to turn on pc remotely with android mobiles.
Here's Wake-on-LAN iOS app for iPhones (to turn on PC with iPhone) or any iOS device to send magic packets to remotely turn on your pc over the internet
In order to use any of the above utilities, you will have to enter the following four bits.
IP Address or Domain Name: Enter the WAN IP Address of your router's or a dynamic DNS address (e.g., you.ddns.com)
Subnet Mask: Enter the appropriate subnet mask of your computer attached behind the router.
MAC Address: Enter the MAC address of the network interface listening for the Wake-On-LAN packet.
Port Number: Enter the UDP port number.
The technique works with the correct information, if everything is configured precisely, your PC will wake up.
Let's make all the Wake-On-LAN process easier with remote access software like TeamViewer, Remote Utilities and Parallels Access and UltraVNC. So, you can skip such a tedious workload and use a remote access software to remotely turn on your PC over the internet.
In our example, for understanding, we will use Team Viewer to remotely turn on your PC over the internet.
You'll find these options under Extras > Options in TeamViewer. Click the Configure button next to Wake-on-LAN to set them up.
Let's start!
Ondesoft Support. Recover Registration Code: If you have lost your registration code or find that your current code can't lock an upgrade version, please click here. Email Support: We are committed to.

You have made a search on Google on how you can ' remotely turn on your PC over the internet ', that's why you are here.
Don't go anywhere!
Because we are going to 'enable wake on LAN windows 10 8 and 7', after which you can 'turn on computer remotely with Windows 10' and other versions easily.
In our previous article, we have discussed on how to add a Static Route to the Windows Routing Table
But now let's start our discussion on remotely turn on pc with Android and iOS phones or with other computers to anywhere in the world over the internet
Using Remote Desktop or remote file access is not a bad thing to access your computer anywhere but there is a one thing annoying that you have to turn on your computer after leaving your house/office and then using a computer anywhere from the world. The other drawback is it consumes more and more power. Then you must be thinking that what's other methods are there instead of accessing your PC via remote desktop?
The good news is that you can power on your PC anywhere anytime whenever you need to use it.
So, today we will discuss, 'how to remotely turn on your pc over the internet'
Windows gives us an advantage of 'Wake-on-LAN'. With 'Wake-on-LAN', you just send some magic packets that will turn on your PC over the internet.
The Fanman Show Recommended Readings for you:
How to Configure Wake-On-LAN on Windows
To make this work, you'll first have to set up Wake-On-LAN normally. You'll typically find this setting in a computer's BIOS or UEFI settings. In your PC's settings, ensure the Wake-On-LAN option is enabled.
To turn on your computer remotely, you need to configure Wake-on-LAN. The settings is available in the computer's BIOS or UEFI Settings. In your PC you have to ensure that the Wake-On-LAN option is enabled.
If you do not find the Wake-On-LAN option in BIOS or UEFI, then check your PC motherboard's manual whether it supports Wake-On-LAN or not
You may also have to enable this option from within Windows, whether there's a WoL option in your BIOS or not. Open the Windows Device Manager, locate your network device in the list, right-click it, and select Properties. Click the Advanced tab, locate 'Wake on magic packet' in the list, and enable it.
You can also enable it once you have been Logged in to Windows, you have to search for WOL option in your BIOS or not.
For this,
- Right click on My Computer Select Properties
- Then Device Manager
- Click on the Network Adapter
- Right click on your network device (An Ethernet LAN Card or a WIFI LAN Card)
- Select properties
- Go to Advance and scroll down to select 'Wake on Magic Packets' and enable it.
There is a possibility that Wake-on-LAN may not work on your PC using fast startup mode in Windows 8 and 10. In such situation, you should disable Fast Startup.
Teamviewer Wake On Lan Port Chester
'Subnet Directed Broadcast' is used to wake up a computer on LAN, if you don't understand the 'Subnet Directed Broadcast' then let's discuss it
Wake-On-LAN uses UDP. Many utilities use ports 7 or 9, but here, you can use any port of your own choice. You will have to forward a UDP port to all the IP addresses behind your router.
You cannot forward a UDP port to a specific IP address.
The Wake-on-LAN packet will be sent to every device attached to a router. When the information will match with the WOL packets on the specific device on the network, the remote PC will wake up. This is what we call it 'Subnet Directed Broadcast.'
To do this, you'll need to forward the port to the 'broadcast address,' which will broadcast the packet to all computers on a network. The broadcast address is *.*.*.255. For example, if your PC has the IP address 192.168.1.123, you'd enter 192.168.1.255 as the broadcast address. If your PC has the IP address 10.0.0.123, you'd enter 10.0.0.255 as the broadcast address.
For this purpose, you need to forward the port to the broadcast address. In simple ways, that forwarding port will broadcast the packet to all the computer attached to that network.
For example,
The broadcast address for class C IP Addresses may be *.*.*.255 (provided that your IP address is not subnetted)
Teamviewer Wake On Lan Instructions
Let's say an IP Address on your computer is: 192.168.1.123
Teamviewer Manual Wake On Lan
Then the broadcast ID will 192.168.1.255 because 192.168.1.0 is your network ID and 255 are the total no. of computers/nodes/devices attached to the network.
If your IP Address is 100.0.0.120 then you'll have to enter 100.0.0.255 as the broadcast address.
Let's configure the router with port forwarding and broadcast IP.
What if your PC is attached to a router with the dynamic DNS server, and your IP changes every time!
No issue,
Still, you will send wake-on-LAN packets router's dynamic DNS hostname that will find a way to reach your computer.
But how?
See the Screenshot below:
Next step is to send magic packets (Wake_on-LAN) to remotely turn on your PC over the internet.
You may find a various kind of software tools, online websites which offer a variety of Wake-On-LAN utilities for every type of platform such as Depicus.
Microsoft'other Wake-On-LAN software for Windows 10 and 8 are:
You can also use graphical Wake-On-LAN Windows program which is a web-based interface and sends magic packets through a web browser.
You may also have an option to install Wake-on-LAN Android app for android mobiles to turn on pc remotely with android mobiles.
Here's Wake-on-LAN iOS app for iPhones (to turn on PC with iPhone) or any iOS device to send magic packets to remotely turn on your pc over the internet
In order to use any of the above utilities, you will have to enter the following four bits.
IP Address or Domain Name: Enter the WAN IP Address of your router's or a dynamic DNS address (e.g., you.ddns.com)
Subnet Mask: Enter the appropriate subnet mask of your computer attached behind the router.
MAC Address: Enter the MAC address of the network interface listening for the Wake-On-LAN packet.
Port Number: Enter the UDP port number.
The technique works with the correct information, if everything is configured precisely, your PC will wake up.
Let's make all the Wake-On-LAN process easier with remote access software like TeamViewer, Remote Utilities and Parallels Access and UltraVNC. So, you can skip such a tedious workload and use a remote access software to remotely turn on your PC over the internet.
In our example, for understanding, we will use Team Viewer to remotely turn on your PC over the internet.
You'll find these options under Extras > Options in TeamViewer. Click the Configure button next to Wake-on-LAN to set them up.
Let's start!
Ondesoft Support. Recover Registration Code: If you have lost your registration code or find that your current code can't lock an upgrade version, please click here. Email Support: We are committed to.
- For this, open TeamViewer and go to Extras and click on Options
- Then in General find the Network settings
- To Wake on LAN and click on the configure button
TeamViewer will send the Wake-on-LAN information to the one PC running TeamViewer, and that PC can send the Wake-on-LAN packets from within the network. You won't have to set up port-forwarding, use third-party tools, or worry about the remote IP address. You will still have to enable Wake-on-LAN in the BIOS and device manager, however.
Now let's understand the entire TeamViewer process of Wake-On-LAN,
Let's say you have two different computers at a LAN network or at home. One PC is turned off and is named as 'Target Computer' with teamviewer installed and only one PC is powered on and have running TeamViewer application. Then you can easily wake the other Target Computer with the TeamViewer on one condition, if you have set up TeamViewer app correctly.
Let's say you have to access the target computer with your mobile phone having an installed version of TeamViewer.
The TeamViewer will send a wake up signal to the TeamViewer network, it will go through firewall (if is used then we have to allow here also) then the wake up signal will go to the turned on computer, the turned on computer will then send a wake up on LAN signal to the turned off Target computer to turn on remotely. As shown in figure below.
You can also configure 'Public IP address' in TeamViewer for the purpose of Wake-on-LAN. This Public IP Address will initiate a wake up on LAN packet from the TeamViewer application, even all the remote devices/PCs are turned off.
You will have to configure the port forwarding process that the computer is running TeamViewer and is accessible publically.
The networking bits can be a bit complicated, especially if your router gets in your way and prevents you from changing the settings you need. A third-party router firmware may be more helpful—in fact, DD-WRT even provides an integrated way to wake your PCs on a schedule by sending Wake-on-LAN packets.
Teamviewer Wake Pc
You can face issues while entering the network bits, maybe your router won't allow you to change your settings. In such situation, you can change your router firmware by a third-party organization.
There is a DD-WRT service that provides the facility to remotely turn on your PC over the internet
Well, this is all about how you can remotely turn on your PC over the internet, hopefully, you enjoyed it.
Share your experience how it was helpful through the comment section below.
Teamviewer Wake On Lan Setup
- Shares
- 3
- 3
